
Thêm bài viết dựa trên chủ đề trang web hoặc về lĩnh vực kinh doanh của bạn, chia sẻ kiến thức với độc giả trang web, quản lý bình luận và theo dõi tiến trình cũng như phạm vi tiếp cận của bài viết.
Trong hướng dẫn này, bạn sẽ học cách quản lý và thêm nội dung vào trang bài viết của mình, cũng như sử dụng công cụ AI của chúng tôi để nhanh chóng tạo ra các bài viết có liên quan và tùy chỉnh.
Trong Trình chỉnh sửa trang web, hãy nhấp vào Trang.
Tìm Trang bài viết trong danh sách trang hiện tại hoặc Thêm nó dưới dạng Trang mới .
Chỉnh sửa Tiêu đề và Khẩu hiệu của trang. Đọc thêm về Thêm Khẩu hiệu .
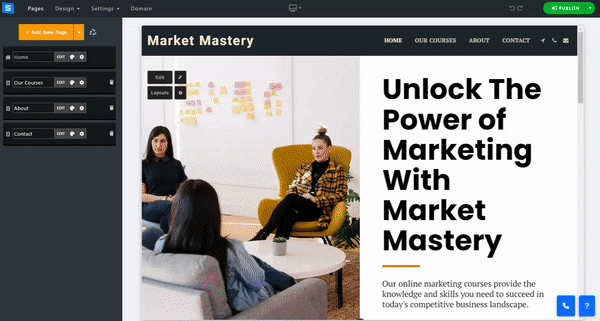
Trong phần này, bạn sẽ học cách Thêm, xóa và quản lý các mục trên trang Nhóm của mình.
Nhấp vào nút Chỉnh sửa .
Nhấp vào biểu tượng Mũi tên và kéo để định vị lại một mục trong danh sách.
Nhấp vào biểu tượng Ba chấm để Chỉnh sửa , Sao chép , Xem trước hoặc Xóa một mục.
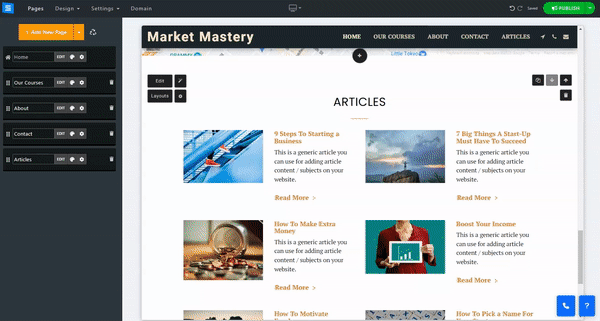
Trong cửa sổ chỉnh sửa bên dưới Tab Bài viết, nhấp vào nút Thêm bài viết mới.
Để thêm nội dung vào Trang bài viết của bạn, hãy nhấp vào nút Chỉnh sửa và sử dụng trình soạn thảo Văn bản để thêm nội dung và chia thành các phần.
Di chuột qua một phần sẽ đánh dấu phần đó thành màu xanh lam và nhắc nhở một hộp công cụ nhỏ. Sử dụng các mũi tên Lên và Xuống để di chuyển một phần trong văn bản và biểu tượng Thùng rác màu đỏ để xóa một phần.
Đánh dấu một phần của văn bản sẽ nhắc nhở các công cụ chỉnh sửa bổ sung mà bạn có thể sử dụng để tùy chỉnh văn bản của mình hơn nữa. Sử dụng Thanh công cụ dưới cùng để thêm hình ảnh, Video, mã tùy chỉnh, v.v. Đọc thêm về Trình chỉnh sửa văn bản .
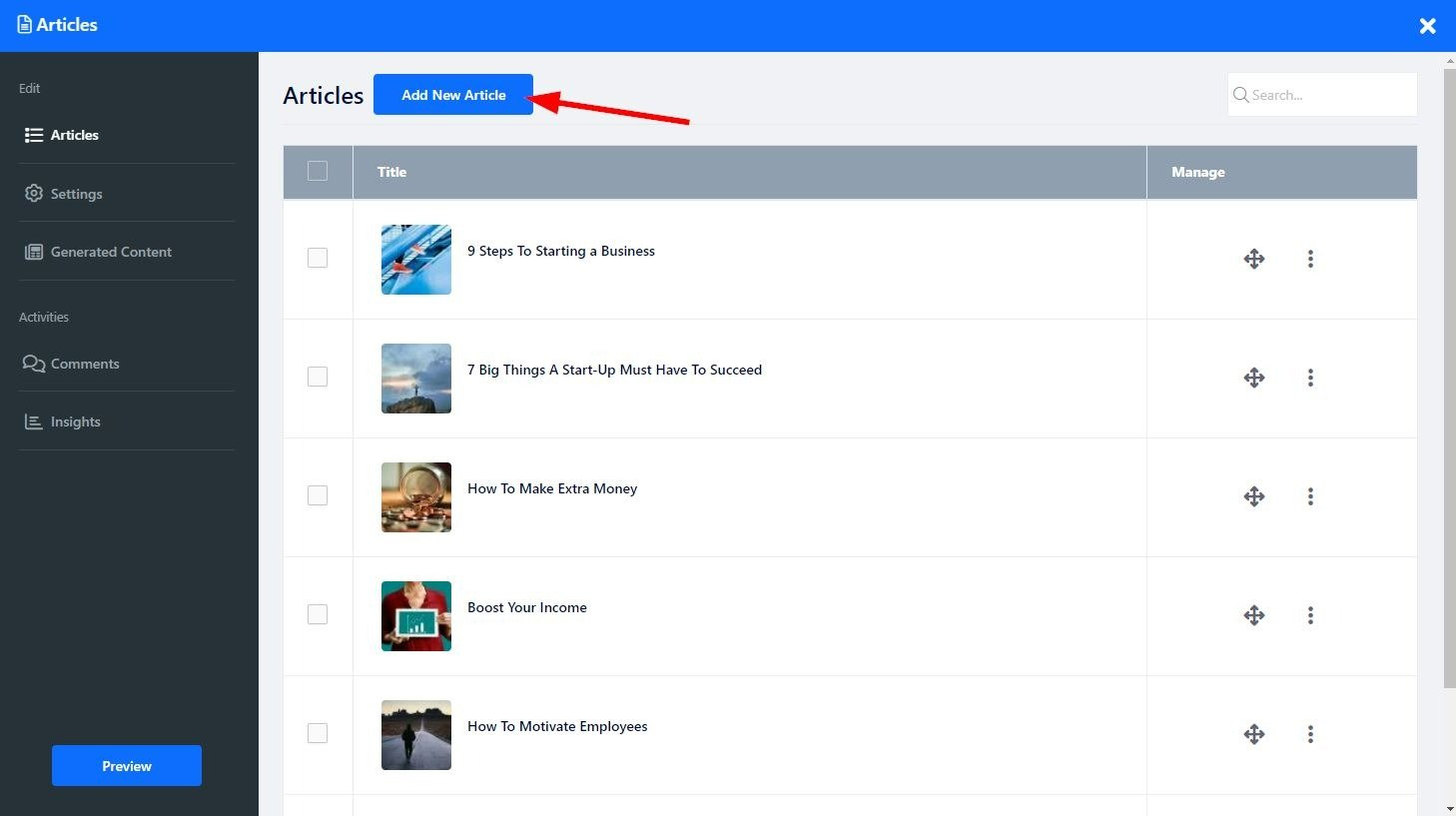
Trên menu trang web, hãy chỉnh sửa các cài đặt sau:
Thẻ - thêm thẻ duy nhất vào Bài viết của bạn
Thể loại - Thêm bài viết của bạn vào một thể loại hiện có hoặc sử dụng Thêm thể loại mới để tạo một thể loại mới. Các thể loại sẽ nằm cạnh nhau trên trang bài viết của bạn, cho phép bạn tập trung các bài viết theo các chủ đề khác nhau. Xóa một thể loại mà không xóa nó khỏi các bài viết trước sẽ dẫn đến việc xóa các bài viết cùng với thể loại.
Mô tả ngắn - Thêm mô tả ngắn về nội dung bài viết. Mô tả này sẽ được xem trước trên Trang chủ bài viết của bạn. Khi sử dụng danh mục, mô tả sẽ được hiển thị khi người dùng nhập danh mục chứ không phải trên trang chủ.
SEO tùy chỉnh - Điều chỉnh cài đặt SEO của các dịch vụ khác nhau của bạn. Đọc thêm về SEO tùy chỉnh .
Khi Người dùng đọc bài viết của bạn, ở cuối bài viết, họ sẽ được trình bày các bài viết liên quan đến bài viết họ vừa đọc. Theo cài đặt này, bạn có thể kiểm soát những bài viết nào người dùng sẽ thấy. Để chỉnh sửa các Bài viết liên quan, hãy chỉnh sửa các tùy chọn sau:
Tự động - sẽ hiển thị các bài viết dựa trên Thẻ bài viết (Các bài viết sử dụng cùng một thẻ).
Tùy chỉnh - Cho phép bạn chọn các bài viết cụ thể từ danh sách bài viết của bạn
Tắt - cho phép bạn quyết định không hiển thị các bài viết liên quan trên bài viết bạn đang chỉnh sửa.
Trong Tab Cài đặt, bạn có thể kiểm soát các khía cạnh của trang bài viết, chẳng hạn như cài đặt hiển thị và đọc hệ thống bình luận, cũng như chỉnh sửa nhãn tùy chỉnh trên Trang bài viết.
Đặt loại Hệ thống bình luận và chọn cách khách truy cập sẽ bình luận về bài đăng
Bạn có thể chọn Bình luận nội bộ hoặc bình luận trên Facebook hoặc Disqus .
Chỉnh sửa các thiết lập sau:
Hiển thị số lượng bình luận - Quyết định xem bạn có muốn hiển thị số lượng người dùng đã bình luận về bài viết cho khách truy cập trang web của bạn hay không.
Hiển thị thời gian đọc bài viết - Hiển thị cho người dùng thời gian ước tính để đọc hết bài viết.
Hiển thị các bài viết liên quan - Quyết định xem có hiển thị các bài viết liên quan trên tất cả các bài viết hay không.
Hiển thị nút chia sẻ lên mạng xã hội - Cho phép người dùng chia sẻ bài viết của bạn trên mạng xã hội.
Xây dựng liên kết nội bộ tự động - Tự động liên kết các bài đăng và bài viết liên quan dựa trên các từ khóa chung của chúng
Liên kết từ khóa lặp lại - Cho phép nhiều liên kết đến từ khóa trên trang của bạn
Chỉ sử dụng từ khóa trong bài viết này - Tính năng này cho phép thực hiện liên kết bằng các từ khóa cụ thể trong bài viết.
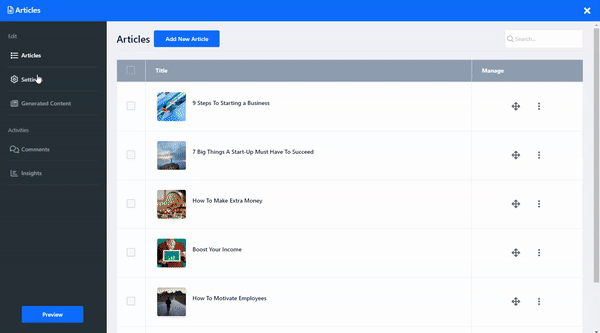
Tại đây, bạn có thể chỉnh sửa nhãn Bài viết của mình để phù hợp hơn với nhu cầu của bạn. Chọn Nhãn tùy chỉnh để tùy chỉnh nhãn, chẳng hạn như Tiếp tục đọc thay vì Đọc thêm.
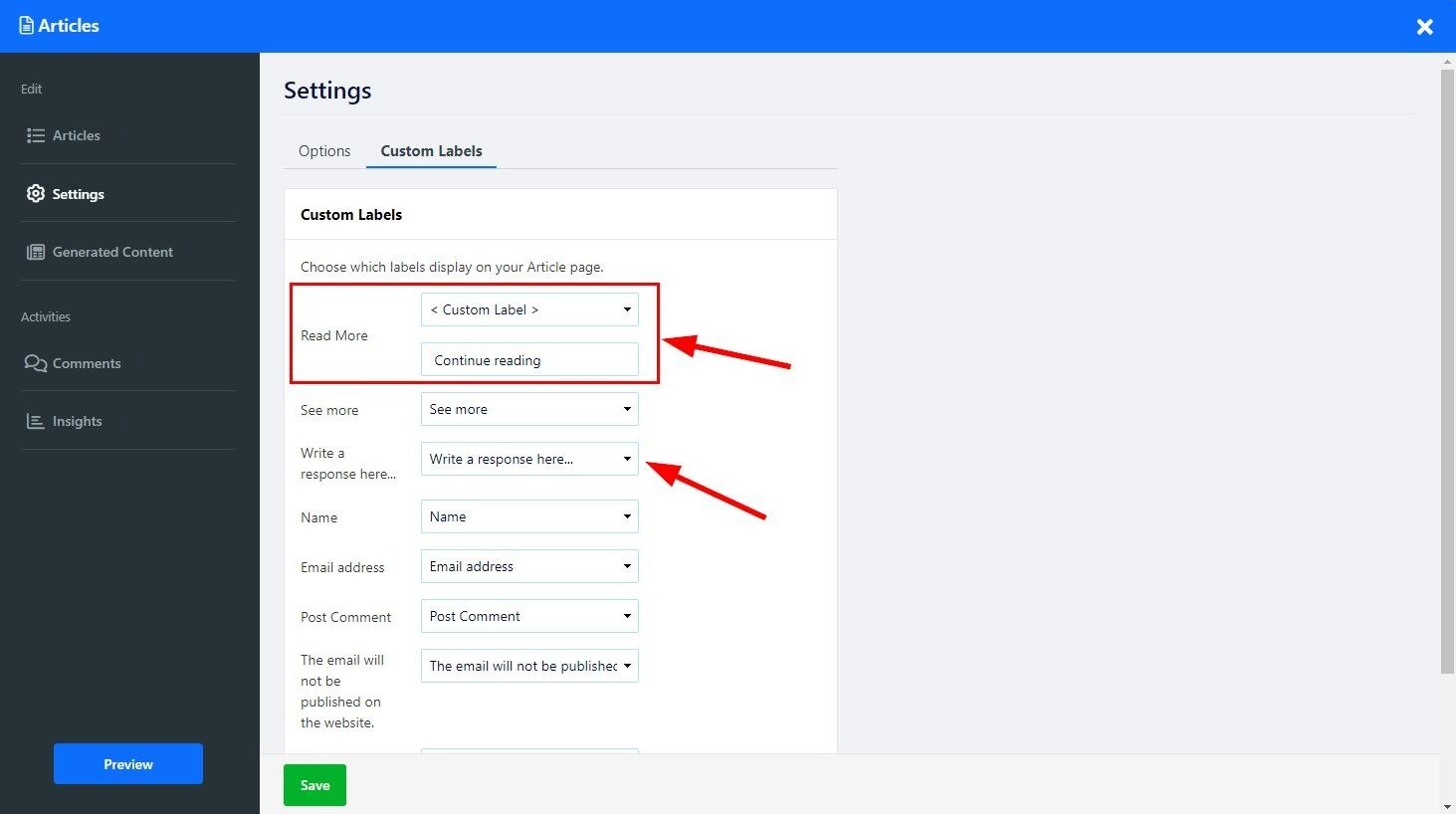
Sử dụng công cụ AI của chúng tôi để thêm bài viết vào Trang của bạn ngay lập tức.
Trên trang Bài viết của bạn, hãy nhấp vào biểu tượng Magic Wand . Công cụ sẽ mở màn hình chỉnh sửa trên Tab Tạo nội dung . Bạn cũng có thể truy cập công cụ AI từ bên trong màn hình Chỉnh sửa bằng cách nhấp trực tiếp vào Tab Tạo nội dung hoặc bằng cách nhấp vào tùy chọn trong mục Siêu tăng tốc nội dung của bạn bằng AI.
Trong tab Nội dung được tạo, bạn sẽ thấy tất cả nội dung trên trang bài viết của bạn được tạo bằng AI.
Để thêm bài viết mới, hãy nhấp vào Tạo bài viết mới và làm theo các bước sau:
Sự miêu tả
Nhập lời giải thích về nội dung bạn muốn tạo và cung cấp cho Công cụ AI thông tin về chủ đề Bài viết (tối đa 350 ký tự).
Thời lượng nội dung
Chọn độ dài mong muốn của nội dung bài viết, nhấp vào trường và chọn tùy chọn mong muốn từ menu thả xuống:
Ngắn - tối đa 500 từ
Trung bình - Tối đa 1000 từ
Dài - Tối đa 1500 từ
Tính năng này cho phép bạn kiểm soát độ dài chính xác của đầu ra được tạo ra, đảm bảo nó phù hợp với nhu cầu của bài viết.
Từ khóa
Việc thêm các từ khóa có liên quan đến bài viết của bạn sẽ đảm bảo chúng được sử dụng trong nội dung được tạo, điều này sẽ cho phép tạo nội dung chính xác và có mục tiêu hơn, đồng thời hỗ trợ SEO cho bài viết của bạn.
Phong cách và cấu trúc nội dung
Chọn từ nhiều kiểu dáng khác nhau để phù hợp nhất với bài viết được tạo ra theo nhu cầu của bạn:
Kiểu danh sách - Tốt nhất nên dùng cho các bài viết thuộc loại "Top 10", khi chọn kiểu này, nội dung sẽ được tạo dưới dạng danh sách các điểm hoặc mẹo.
Nội dung thiết yếu đầu tiên - Sử dụng tốt nhất cho Tin tức và Thông báo - tùy chọn này sẽ thêm nội dung thiết yếu vào đầu bài viết và sau đó cung cấp thông tin bổ sung về chủ đề
Hướng dẫn từng bước - Tốt nhất nên sử dụng cho Hướng dẫn và Hướng dẫn, tùy chọn này sẽ cung cấp hướng dẫn được xử lý theo dạng trình tự.
Kể chuyện - Sử dụng tốt nhất cho các bài viết Trải nghiệm cá nhân hoặc các câu chuyện nổi bật, tùy chọn này sẽ thêm một câu chuyện hấp dẫn và lôi cuốn vào đầu bài viết
Hỏi và Đáp - Sử dụng tốt nhất cho các bài phỏng vấn hoặc bài viết FAQ, tùy chọn này sẽ trình bày bài viết của bạn dưới dạng câu hỏi và câu trả lời.
Vấn đề & Giải pháp - Tốt nhất nên sử dụng cho mục Tư vấn hoặc Bài viết tùy chọn, tùy chọn này sẽ xác định vấn đề và đưa ra giải pháp cho vấn đề đó.
Đánh giá & So sánh - Tốt nhất nên sử dụng cho các bài viết đánh giá hoặc so sánh sản phẩm, tùy chọn này sẽ cho phép bạn tạo nội dung so sánh các sản phẩm, dịch vụ hoặc ý tưởng.
Báo cáo nghiên cứu - Phù hợp nhất cho các bài viết học thuật hoặc khoa học, tùy chọn này sẽ cho phép bạn hiển thị nội dung nghiên cứu theo cách có trình tự bao gồm phần giới thiệu, phương pháp luận, kết quả và thảo luận.
Văn bản AI đã sử dụng Tín dụng
Tại đây, bạn có thể kiểm tra số tín chỉ còn lại cho công cụ AI và số tín chỉ đã sử dụng.
Tín dụng AI sẽ khác nhau tùy thuộc vào gói bạn chọn:
Miễn phí , Cơ bản , Nâng cao và Chuyên nghiệp - 10.000 Điểm tín dụng
Vàng - 30,00 Điểm tín dụng - bộ đếm được thiết lập lại một lần mỗi tháng
Bạch kim - 100.000 Điểm tín dụng - bộ đếm được thiết lập lại một lần mỗi tháng
Xin lưu ý - trong các gói Vàng và Bạch kim, số tín dụng AI chưa sử dụng sẽ không được tích lũy, bộ đếm sẽ thiết lập lại về số tín dụng AI mặc định cho dù số tín dụng của tháng trước đã được sử dụng hết hay chưa.
Khi hoàn tất, hãy nhấp vào Tạo ý tưởng và công cụ AI sẽ tạo ra các tùy chọn để bạn lựa chọn .
Nhấp vào Tạo để thêm nội dung phù hợp vào Trang bài viết của bạn và nhấp vào Hiển thị thêm để xem các tùy chọn nội dung bổ sung.
Nhập lời giải thích về nội dung bạn muốn thêm vào hộp văn bản (Giới hạn 350 ký tự). Thêm lời giải thích dưới dạng yêu cầu. Ví dụ: Viết bài viết về Thiết kế đồ họa bằng Photoshop.
Thêm các thiết lập bổ sung để tập trung công cụ và tối ưu hóa kết quả được cung cấp:
Độ dài nội dung - chọn độ dài nội dung bạn muốn công cụ AI tạo ra. Chọn giữa Nội dung ngắn (tối đa 500 từ), Trung bình (tối đa 1000 từ) và Dài (tối đa 1500 từ). Bằng cách sử dụng tùy chọn này, bạn có thể kiểm soát độ dài chính xác của bài viết được tạo ra và căn chỉnh theo yêu cầu của mình.
Từ khóa - Cung cấp cho Công cụ các từ khóa có liên quan sẽ tập trung hơn vào thu phí và cho phép tạo ra nội dung chính xác hơn theo yêu cầu của bạn.
Phong cách và cấu trúc nội dung - Chọn loại nội dung của bài viết và phong cách của nó, ví dụ, hướng dẫn từng bước hoặc đánh giá và so sánh. Điều này sẽ cho phép bạn điều chỉnh nội dung của mình để thu hút và cung cấp thông tin cho người đọc một cách hiệu quả.
Nhấp vào Tạo ý tưởng để cho phép công cụ tạo ý tưởng cho nội dung của bạn bằng thông tin và cài đặt được cung cấp. Công cụ "AI" sẽ tạo các bài viết có liên quan dựa trên thông tin bạn cung cấp và cài đặt đã chọn, đồng thời cung cấp cho bạn các tùy chọn để bạn lựa chọn.
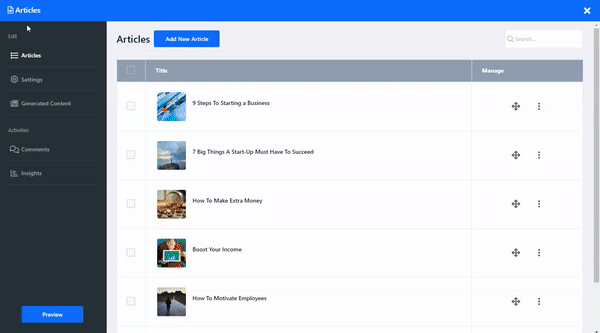
Trong tab Thông tin chi tiết, hãy theo dõi và phân tích phản ứng của người đọc đối với Bài viết của bạn.
Nhấp vào nút Bố cục để thay đổi bố cục trang. Đọc thêm về Bố cục trang .